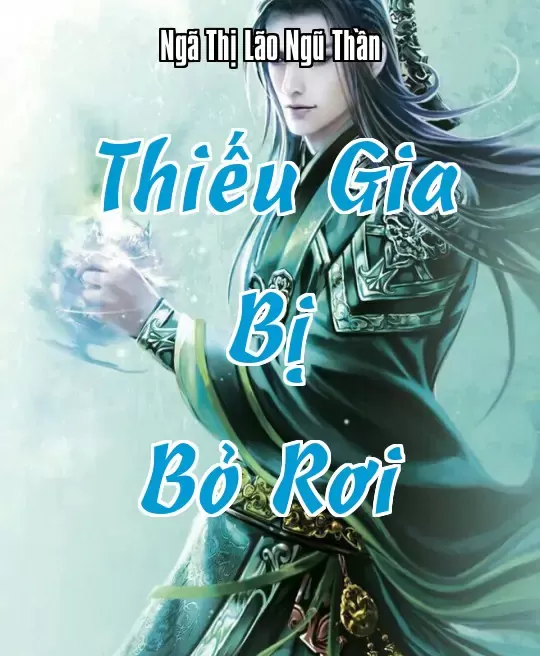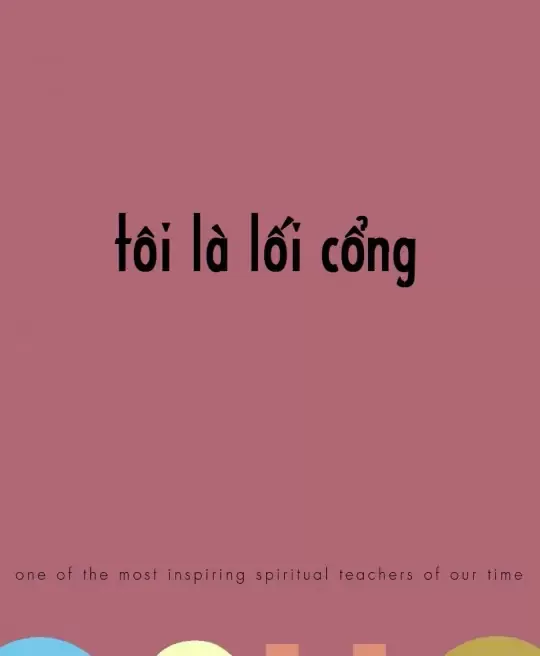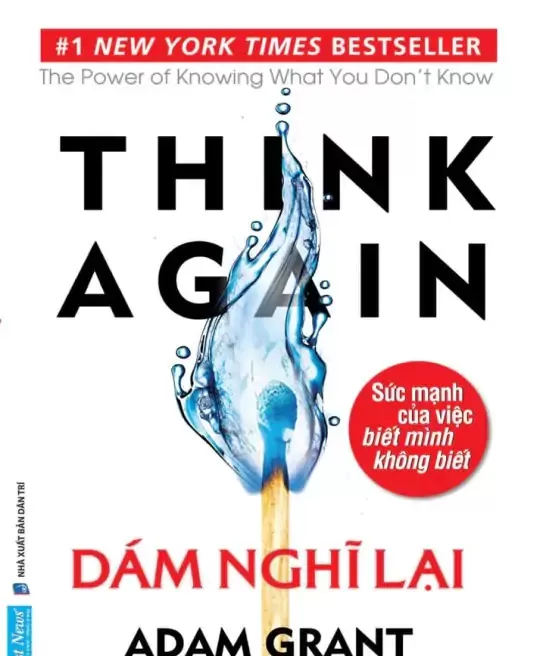2.2 Sử dụng các câu lệnh
7
Tuy nhiên, việc sử dụng đường dẫn tuyệt đối như vậy không phải lúc nào cũng tiện lợi,
bạn có để ý là chúng ta sẽ phải gõ rất nhiều ký tự không? Hãy thương các ngón tay của
mình!! Rất may, ta có thể sử dụng ký tự ∼ (dấu ngã) để làm công việc tương tự:
$ ./chuongtrinh ~/tepcuatoi.txt
Bạn thấy không, nhanh hơn rất nhiều và rất tiện lợi!
2.1.11
Thư mục nhà của những người dùng khác
Bash sẽ khai triển ký tự ∼ đứng một mình để chỉ thư mục nhà của bạn, nhưng cũng có thể
sử dụng ký tự này để chỉ thư mục nhà của những người dùng khác
. Ví dụ, nếu chúng ta
muốn chỉ đến tệp tin girls.txt trong thư mục nhà của James, ta gõ:
$ ./chuongtrinh ~james/girls.txt
2.2
Sử dụng các câu lệnh
2.2.1
Giới thiệu ls
Bây giờ, chúng ta sẽ xem xét qua câu lệnh ls. Rất có thể ls là câu lệnh quen thuộc của bạn,
và bạn biết rằng nếu chỉ gõ câu lệnh này (không có tham số) thì nội dung của thư mục hiện
thời sẽ được liệt kê:
$ cd /usr
$ ls
bin doc games include info lib local sbin share src X11R6
Khi tùy chọn -a được chỉ rõ, bạn sẽ "nhìn thấy" tất cả mọi tệp tin của một thư mục, bao
gồm cả các tệp tin ẩn (hidden files), những tệp tin mà tên bắt đầu với .. Trong ví dụ sau, bạn
sẽ thấy trong đầu ra của ls -a có cả các thư mục liên kết đặc biệt . và .. :
$ ls -a
. .. bin doc games include info lib local sbin share src X11R6
2.2.2
Liệt kê chi tiết
cho phép chỉ rõ một hay nhiều tệp tin hay thư mục trên dòng lệnh ls. Nếu bạn chỉ
rõ một tệp tin, thì ls sẽ chỉ hiện ở đầu ra tệp tin đó mà thôi. Nếu bạn chỉ rõ một thư mục, thì
ls
sẽ hiển thị nội dung của thư mục, tức là các tệp tin và thư mục con của nó. Câu lệnh ls
có tùy chọn -l rất thuận tiện khi cần xem các thông tin như quyền hạn (permissions), quyền
sở hữu (ownership), thời gian sửa đổi (modification time), và kích thước (size) của các mục.
Trong ví dụ dưới đây, chúng ta sử dụng tùy chọn -l để liệt kê chi tiết thư mục /usr:
11
tất nhiên nếu họ có trong hệ thống
12
hay nói đúng hơn là bash