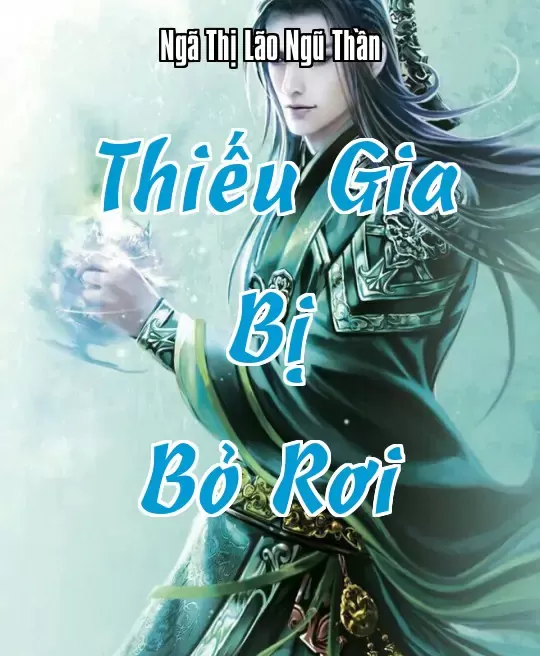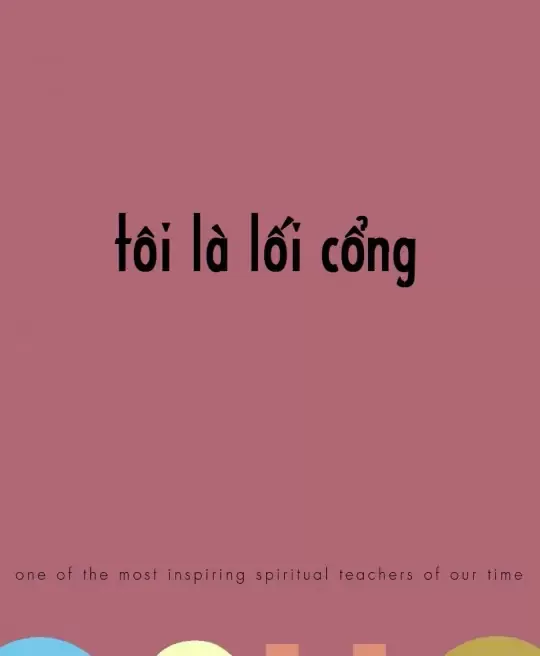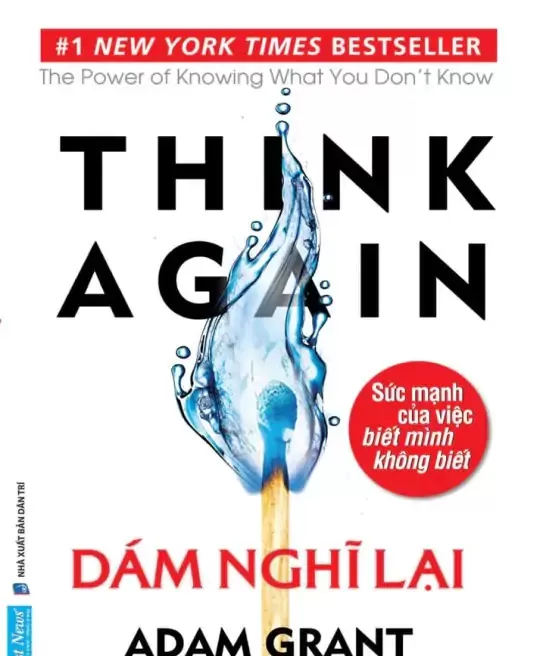Bash translates backslashes to forward slashes. Bash also uses the tilde (
~
) as a short‐
cut for your home directory (where you should normally be storing your files).
The basics you’ll need are the ability to change the current directory (
cd
), and make
new directories (
mkdir
). For example, to go to your home directory, type:
$ cd ~
The command
pwd
(print working directory) tells you what directory you’re currently
in:
$ pwd
To create a subdirectory called test, type:
$ mkdir test
To change to this newly created directory, type:
$ cd test
Two periods (
..
) are a shortcut for “parent directory.” So to go “up” a directory (if
you’ve been following along, this will take you back to your home directory), type:
$ cd ..
There’s a lot more to learn about the terminal, but these basic commands are all you
need to get through the material in this chapter. If you want to learn more, I recom‐
Console Foundations course on Treehouse
.
Your Project Root
You’ll want to create a directory for each project. We’ll call this directory the project
root. For example, if you’re following along with the examples in this book, you could
create an lj directory, which would be your project root. In all the command-line
examples in this book, we’ll assume that you’re in the project root. If you try an exam‐
ple and it doesn’t work, the first thing to verify is that you’re in the project root. Any
files we create will be relative to the project root. For example, if your project root
is /home/joe/work/lj, and we ask you to create a file public/js/test.js, the full path to
that file should be /home/joe/work/lj/public/js/test.js.
Version Control: Git
We won’t discuss version control in detail in this book, but if you’re not using it, you
should be. If you’re not familiar with Git, I encourage you to use this book as an
opportunity to practice.
First, from your project root, initialize a repository:
$ git init
18 | Chapter 2: JavaScript Development Tools